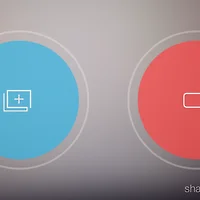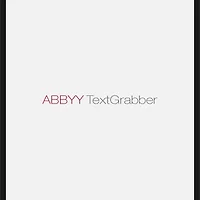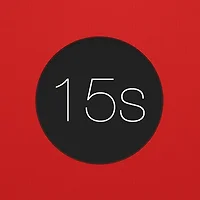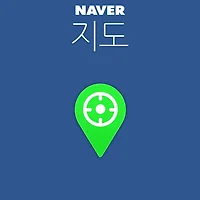스마트 폰이 생활화 되면서 많은 사람들이 동영상을 촬영하는데
사람들은 촬영만 하고 그 이후 어떻게 하는지 궁금하군요.
동영상은 찍어서 편집하지 않으면 용량도 크고 보관도 쉽지 않습니다.
그래서 영상을 찍고 원하는 만큼은 아니지만 편집해서 유튜브에 보관한다면 어떤 곳이라도 공유할 수 있어서 좋지요.
영상이 완성되면 기존 클립들은 과감하게 모두 지워버리면 됩니다.
평소에 영상편집은 파이널컷을 주로 사용하고, 그 동안 아이폰에서는 아이무비(iMovie)를 사용했는데 사용이 그리 쉽진 않았습니다.
그래서 찾은 앱이 지금 소개하는 'Gravie'라는 영상 촬영 및 편집 앱입니다.
테스트로 만들어본 영상입니다
가격은 $1.99를 지불하고 구입했는데 너무 좋아 300% 만족입니다.
'Gravie'는
1. 영상을 직접 찍고
2. 찍은 영상을 클립별을 자르고
3. 자막과 몇가지 클립아트까지 넣을 수 있고
4. 배경음악도 선택해서 넣을 수 있고
5. 편집 완료된 영상을 유튜브와 페이스북등에 바로 업로드할 수도 있습니다.
Gravie - Text on Video by Bucket Labs
첫 시작 메인화면
앱을 시작하면 영상의 시작과 끝에 적용할 수 있는
페이드 효과에 따라 를3가지 테마를 선택할 수 있다
1. 페이드 인/아웃 없이 말들고 싶을 때
2. White로 페이드 인/아웃 하고 싶을 때
3. Black으로 페이드 인/아웃 하고 싶을 때
테마를 선택하면 촬영모드!!
Gravie는 친절하게도 촬영 시간을 선택할 수 있는데,
1, 3, 5초 그리고 None..
위 사진의 좌 하단을 보면 초록색 막대가 있는데 3초와 5초씩 촬영한 상태를 보여줍니다.
카메라 롤에서 클립 가져오기로 구성할 수도 있고..
자~~ 촬영이 끝나면
Gravie는 크게 두가지 모드로 구성되어 있답니다.
1. GRAPHICS - 템플릿 편집모드
2. MOVIE - 영상클립 편집모드
템플릿 편집모드에서는
템플릿, 텍스트, 클립아트, 배경등을 추가할 수 있고
탭&홀드 버튼을 이용, 영상을 재생시키면서
탬플릿 삽입 위치를 선택할 수 있게 하였네요~
4가지 템플릿을 추가할 수 있습니다.
템플릿 선택화면
템플릿의 길이조절
삽입한 템플릿을 탭하여 크기와 재생시간을 조절할 수 있습니다.
크기 조절은 두 손가락으로 오므렸다 펴면 되고
재생시간은 앞쪽과 뒤쪽에서 조절 할 수 있습니다.
클립아트 선택화면
클립아트도 크기 조절이 가능하며
색상변경도 가능합니다.
배경 선택화면
템플릿의 폰트, 색상, 배열
텍스트도 템플릿과 클립아트처럼 추가가 가능합니다.
폰트, 색상, 배열까지 변경 가능합니다.
템플릿 애니메이션효과
특히 템플릿에 대해서 애니메이션이 가능하더라구요.
개발자의 너무도 세심한 배려가 느껴집니다.
여기까지 템플릿 편집모드였구요~
두번째 영상편집모드입니다
영상편집모드를 탭하면
재생, 클립추가, BGM추가, 영상비율 변경메뉴로 구성되어 있습니다.
그런데 여기서 아래의 클립을 선택하면 클립편집메뉴로 전환됩니다.
영상클립 편집메뉴
1. 영상에 필터작업을 할 수 있고
2. 클립별로 트리밍을 할 수 있으며
3. 여러클립들의 위치를 변경할 수 있고
4. 영상 화면맞춤을 선택할 수 있습니다
5. 클립별 음량조절까지 가능합니다
클립별로 필터를 적용할 수 있습니다
영상클립 트리밍 하기
템플릿 길이조절과 같은 방법으로
앞, 뒤에서 클립을 트리밍할 수 있습니다.
클립별 위치를 바굴 수 있도록 되어있구요
기본설정 변경
우측하단 세팅을 탭하면 작업중인 영상에 대한
기본 설정들을 변경할 수 있습니다.
마지막으로 공유하기
미리보기로 최종 점검을 할 수 있도록 했으며
1. 카메라롤에 저장하기
2. 페이스북에 공유하기
3. 유튜브에 공유할 수 있습니다.
'스마트워킹 > 맥북과 아이폰' 카테고리의 다른 글
| [스마트폰 앱] 동영상 편집, 촬영 Spark Camera (0) | 2014.03.14 |
|---|---|
| [스마트폰 앱] TextGrabber 사진촬영으로 문자인식과 번역까지 (0) | 2014.02.20 |
| [스마트폰 앱] 사진으로 동영상만들기 '15Seconds' (0) | 2014.02.13 |
| [스마트폰 앱] 네이버지도로 찾은 길 공유하기 (2) | 2014.02.05 |